軽く、薄く、速く、使いやすく
ようやく、平和な日々がやってくるようになりました。 この3カ月、トップとしてやってきた組織のイベントに エネルギーを注ぎ込んできたので、こっちに力が回りませんでした。
そしてそんな大学3年も、もうすぐ年が明けるころまできてしまいました。 ジャネーの法則を本当に痛感してます。
さて、前回の更新でメインPCのアップグレードをしましたが、そのあと、 KP41病にかかり、2週間ほど突然の再起動に怯えながら使うこととなってしまいました。 (これについてはまたあとで)
その問題を解決して、仕事の山場を越えたあと、あと数カ月でトップを 引退することになると、PCの台数が過剰になることに気付きました。 (今はデスクトップ、ノート、タブレット、実家デスクトップの4台)
さらに、就活をするとなると、図体のでかくて重いノート(Dell Latitude E6400)でも なく、重いタブレット(ASUS T100TA)でもない、 別なPCがあってもいいのではと考えました。 そして、それは実家に置いてあるSH67H3をも統合できればなおさら良いと。
ということは、高い処理性能を持ちつつ、薄くて軽く、バッテリの時間もあって、 外部出力(HDMI or DVI)を持っているノートPCが必要になると考えました。
これは1択しかない。VAIOだ。すぐにそう思って、購入。 VAIO Pro 11
とにかく軽くて薄い。今使ってるDELLのLatitude E6400の下半身より 薄く、T100TAのノートPC時よりも薄い。 重量は770gしかないので、1.95kgあるE6400の半分以下。
これで、軽く、薄く、速く がクリアできました。
ただ、やっぱり気になるのが、Windows8.1 Update
Startmenu8を入れたり、設定を変えたりしたけど、ちょっとした動作が 7と違くて、うっとうしくなってきました。
ならば・・・Windows7にしてしまうかと思ったのがこの記事の、「使いやすく」 する工程。
知っている人もいるかと思いますが、Windows7以降、アセンブリ言語からの脱却 と高速化、GUIの搭載のためにBIOSがUEFIになり、 Boot時にブートローダー感染型のウイルスに感染しても悪意のあるプログラム が実行されないように、Secure Bootが搭載され、2.2TBを超えるディスクに Windowsをインストールしても無駄な領域が出ないようにMBRがGPTに変化 する流れが起きました。 Windows7のときは、まだ過渡期だったので、大きな問題にはなりませんでしたが、 Windows8では例の「高速スタートアップ」機能が実装されたために、ほとんどの PCでUEFIやSecure Boot、GPTが採用されました。
さて、ここでやりたいことは、Windows8が入っているPCに、Windows7を入れること。 いわゆるダウングレードです。
方法を説明しているサイトは結構あるので、そちらも参考にしていただければ と思いますが、必ず、自己責任で。
今回は、SONY製VAIOでのやり方です。 VAIO株式会社製VAIOでは一部異なる部分がありますので ご注意ください。
必要なもの。 ・電源につながれたVAIO Pro ・インストールしたいWindows 7 (64Bitを推奨) 今回は、Home Premium SP1 64Bitを導入します。 ・外付けDVDドライブ ・USBメモリ(リカバリメディア作成用・16GB) ・USBメモリ(ドライバ導入用・2GB以上) ・トラブルに負けない勇気と思いきる決断力
※あれば ・ディスククローンが作成できるぐらいの余裕があるHDD (クローンがあると精神的余裕が生まれると思います)
注意点: ・詳細が分かりませんが、キーボードによる照度設定(Fn+F5/F6が効きません) 他の音量とかは効きます ・リカバリメディアからのドライバインストールはできません。 (リカバリメディアを認識しない)
事前準備(Windows8) ①BIOS(UEFI)のアップデート 最新版にしておきます。 ②VAIO Careより、リカバリメディアを作成します。 DVDに焼くと失敗する割合が高いらしい(1度失敗している)ので、 USBメモリ(16GB)に作成しました。USBメモリは、別になんでもいいです。 今回は、Amazonで安かったTranscendのやつを使いました。 ③Windows システムイメージの作成 まあいわゆる、ディスクイメージを外部に作成する工程ですので、割愛。 ④EASEUS Todo Backupによるディスクイメージの作成 これは試してないので確証がないですが、Windows7にした後に、何らかのトラブル がおきて、Windows8に戻すことになったときに、③で作成したシステムイメージ をWindows7で利用できるのかが疑問に思ったので作りました。 (たぶん、Windows8のインストールディスクがあれば③でできるので 使わないとは思いますが、念を入れてということで)
※③と④は、外付けHDDとかの余裕があればでいいと思います。
⑤ドライバのバックアップ Driver Magician Liteを使って、Windows8時に入っているドライバ類の バックアップをしておきます。 ⑥ドライバのダウンロード VAIOで、http://www.sony.jp/support/vaio/products/index.htmlにアクセス して、真ん中にある「ご利用中のVAIOの情報を自動表示」をクリックします。 すると、VAIOの正しい製品型名が出てきますので、そのうちの数字4ケタ (SVP ○○○○)をもとに、 http://www.sony.jp/support/vaio/business/download/driver/model_list.html のVAIO Proのどちらかの、「Windows 7 64bit版ドライバーダウンロード」を クリックして、すべてのファイルをダウンロードします。
VAIO製VAIOの場合は、すべてのドライバが公開されていますので、 楽だと思います。
ダウンロードしたドライバは、まだ絶対に実行しないでください。 このドライバファイルは、直接実行ファイルが走るので、別なPCや Windows8上で実行すると、不具合が起きる危険性がありますので。
USBメモリ(2GB)にコピーします。
さて、ここまでが準備作業。
BIOSの設定を変更します。 シャットダウンして、電源が消えてから、DVDドライブをつないで、 ASSISTボタンを押します。 VAIO Care(レスキューモード)が立ち上がるので、BIOSメニューに入り、 4つの設定を変更します。 Boot Modeを、UEFIからLegacyに。 External Device BootをDisabledからEnabledに。 Secure BootをEnabledからDisabledに。 Bootの順番を、1番目にSSD、2番目にExternal Driveにしてください。
この4つです。Save Changesで、Yesに合わせて、Enterを押すと、再起動します。 もう一度VAIO Care(レスキューモード)が立ち上がるので、ここで、Windows7 のインストールディスクをDVDドライブに挿入してから、「終了してWindowsを起動する」を選択します。
※ちなみに、インストールディスクを入れずに「終了してWindowsを起動する」 を選択すると、OSは入っているのに、「Operating System Not Found」が出て 止まってしまいます。(これの理由は後述)
Windows7のインストール画面に到達します。 今すぐインストールを押して、ライセンス条項をOKした後、 新規インストールをクリックします。
すると、インストール先のディスクを選ぶ画面に来ると思いますが、ここで 決断力が試されます。
ディスク内のすべてのパーティション(リカバリ領域も含む) を、削除して、未割当領域にしないといけないのです。 しかも、1つでも未割当以外のパーティションが残っているとインストールできません。
だから、事前準備(バックアップ)に時間をかけているのです。 (なんでこんなにリカバリメディアとかシステムイメージがとか言うかについては、 前持っていたAspire OneにWindows8をインストールした後にえらい目にあった 記事ユーザープロファイルとの格闘 その1を見ていただければわかると思います。) それに、今回はOSの入れ替え時にUEFIからLegacyになっていて、GPTから MBRになっているので、なおさら容易には戻せないのです。
念押しはここまで。
未割当だけになると、ようやく「新規」ボタンが押せるようになります。 たった128GBのSSDなので、Dドライブを作らずに、1パーティションで インストールします。 この時点で、ディスクの管理形式が正式にMBRと決まるわけです。 (正式にの意味は後述)
後はいつも通りです。
インストールが終われば、見なれたデスクトップ画面が登場します。 先ほどダウンロードして、USBメモリ(2GB)に入れておいた、ドライバ ファイルをすべて実行します。 とくにインストール完了とかの表示はされないので、マウスアイコンが 作業中から矢印に戻れば(くるくるが矢印になれば)、終わったということ なんでしょう。 実行後、再起動すると、デバイスマネージャを見ても?マークはすべて 消えるはずです。
この段階では、「VAIO Care」と「VAIO Update」がいないと思います。 実際要らないですが、Windows7版をインストールしておきましょう。 「VAIO Care Ver.○○ アップデートプログラム」と書いてあるファイルが VAIOのサポートからダウンロードできるので、それをインストールします。 VAIO Updateも同様です。 (他のメーカーさんの場合、アップデートプログラムというとアップデートされる プログラム本体がないと動かない場合が多いのですが、違ったようです)
Windows8版(VAIO Proのサポートで出てくるやつ)は使えません。
ここまでくれば、あとはWindows Updateとかをやって完了となります。
起動速度は遅くなりましたが、それでも速い(20秒)ので、 OS自体の使いやすさ的にも、7の圧勝でしょう。
これでようやく、「軽く、薄く、速く、使いやすく」のすべてが達成できました。 かなりハードに(ほぼ毎日)使っています。 超快適です。
ここからは補足 Ⅰ. UEFIとLegacy、GPTとMBR、Secure Bootがどういう関係か ちょっと複雑な話です。
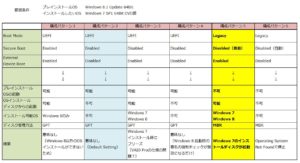
この表は、VAIO Proにおけるブートモード(UEFIとLegacy)と、セキュアブートの 有効無効(EnabledかDisabled)、外部からの起動の有効無効(EnabledかDisabled)かが、 システムにどう影響するかをまとめた表です。
前提条件として、SSDにはプレインストールされているWindows8が、 インストールしたいOSは、Windows7としています。
設定項目は、Boot ModeとSecure BootとExternal Device Bootの3つ。 Boot Modeは、UEFIブートかLegacy(従来のBIOS)を選択します。 いわば、ここが大本です。 Secure Bootは、起動時に署名された内容のOSプログラムが起動するかどうか をチェックする機能で、それを有効にするかしないか。 External Device Bootは、内蔵SSD以外からの起動(USBなど)を有効に するかしないかを決定します。
構成パターンは、3つの設定項目の値によって、6パターンに分かれています。 本来であれば、3つの設定項目でそれぞれ2つ値があるので、 2×2×2の8パターンとなるはずですが、ここにUEFIとLegacyの仕様が 現れています(これも後述)
ここからは、構成パターンごとにどうなるかを見ていきましょう。 (コロンの後は、Boot Modeの値、Secure Bootの値、External Device Bootの値の順)
構成パターン1:UEFI、Enabled、Enabled OSのインストールが可能ですが、Secure Bootがあるため、インストールできるのはWindows8に限られます。すなわち、意味がないことになります。 また、OSのインストールディスクが入っていない場合は、SSDのWindows8が起動します。 その他のOSインストールディスクをインストールしようとしてもブートマネージャー がエラーを出して署名がないことを表示して停止します。
構成パターン2:UEFI、Enabled、Disabled デフォルトセッティング(出荷時の構成)です。
構成パターン3:UEFI、Disabled、Enabled 一見、この構成ならばSecure Bootに対応していないWindows7がインストール できると考えられるのですが、(メインPCもUEFI下でWindows7がインストールできているので) VAIO Proにおいては、インストール時にフリーズして先に進めないようです。 UEFI環境下でWindows7がインストールできないように制御されているのかも しれません。 OSのインストールディスクが入っていないときには、SSDのWindows8が起動します。
構成パターン4:UEFI、Disabled、Disabled 構成パターン2から、Secure Bootが抜けただけです。 チェック機能がOFFになるため、若干の高速化が見込めるのかなと 思いましたが、差はないようです。
構成パターン5:Legacy、Disabled、Enabled ここからは、UEFIでないパターンです。 プレインストールされているSSDのWindows8は、UEFIでインストールされているため、Legacyでは起動できなくなります。その理由が、表の下側にある、 ディスク管理方法の違いになります。UEFI環境下では、GPTパーティション になるのに対し、Legacy環境下では、MBRパーティションとなってしまいます。 Legacyモードでは、GPTパーティションのデータは読み込めないため、SSDに あるGPTパーティションでインストールされているWindows8を起動できないのです。 Boot Mode設定時の右ペインにも、 「If it is not set correctly, the operating system cannot boot」 と書かれており、正しく設定しないとOSが起動できなくなることが わかります。
また、Secure Bootも自動で無効化されます。 これは、Secure Bootの設定時の右ペインにも、 「Will not work when "Boot Mode" is set to "Legacy" even if this setting is enabled」 と書かれているように、Secure Bootは、Boot ModeがLegacyの場合設定がEnabledでも機能しない ことが分かります。 Secure Bootは、UEFIが策定されたとき(2010~)に出てきたものなので、Legacyが 策定されたとき(1985年ぐらいだったかな)には当然ない技術です。 互換性の問題として、Secure BootをLegacyモード下で動かすことは不可能 になります。 だから、Boot ModeをLegacyにした段階で、Secure BootがEnabledに なっていたとしても機能せず、実質的にDisabledとなるのです。
この状況下で、External Device BootをEnabledにして、Windows7の インストールディスクが入っていれば、Windows7をインストールすることが できます。
ただし、OSのインストールディスクが入っていない場合、 LegacyモードではGPTパーティション にあるOSを見つけることができないので、「Operating System Not Found」 でシステムは停止します。
構成パターン6:Legacy、Disabled、Disabled 構成パターン5から、External Device Bootが無効化されただけですが、 これはSSDにあるWindows8も、インストールディスクが入っている 外部媒体も読めないので、「Operating System Not Found」で停止します。
Ⅱ. MBRとGPTはどこで決まるか? 実質的には、Boot ModeがUEFIかLegacyかによって決まりますが、 正式には、Windowsのインストール時に、WindowsがUEFIとLegacyの どちらで起動されているかを判断して決まるのかなと思います。 (わかりやすく言えば、インストール先のディスクを選ぶシーンで 決まることになるのかなと)
Ⅲ. VAIO Care(レスキューモード)は起動するのか? シャットダウンした状態で、ASSISTボタンを押すと、ちゃんと動作します。 パーティションを削除する段階で、気になっていたのですが、この VAIO Care(レスキューモード)のデータは、SSDではなくBIOSのROMのほうに あるのかなと思います。
とまあ、補足だけで1記事レベルの長さになってしまいましたが、 複雑な話でしたし、いいPCだけどWindows8いやだな7がいいな・・・と思っている人にとって何らかの参考になればと思います。
いまはこんな感じで稼働中です。 ログオン画面はVAIOの壁紙をトリミングして使ってます。

それでは。